
| Default IP | 192.168.1.1 or http://tplinkmodem.net |
| Default Login Username | admin |
| Default Login Password | password or sometimes printed to modem sticker |
| WiFi Details | 802.11b/g/n 2.4GHz 802.11a/n/ac 5GHz |
| Ethernet Details | 1x 1000Mbps WAN port 4x 1000Mbps LAN ports |
| Compatibility | All NBN and Fixed Wireless for up to 1000 Mbps connection |
| Modem Setup with Swoop |
|---|
| In most cases, your modem should automatically get configured with Swoop, because to make it easier for our customers we support both IPoE (Dynamic) and Flexible PPPoE connection for NBN services. As long as your modem is in either of those modes, it should just work (regardless of PPPoE username and password stored in your modem). However, if automatic setup didn’t not work you, please follow below modem setup instructions. |
Step 1: Find the Phone Socket
There are 2 types of Phone socket
- Normal Phone Socket
- Older Style Phone socket (Sometimes may need to buy a “Modular Telephone Adaptor Plug” if its missing)
Please note, FTTN/B does not require any filter
| New Phone socket | Older Style Phone Socket |
Step 2: Connect the Modem to the Telephone Socket
One end of the phone cable goes to the telephone socket on the wall and other end goes to the DSL port (grey) of the modem.
Please note, it is recommended to use normal 1m long cable, longer cable can cause problems.

Step 3: Ensure you have “Sync”
You can check via DSL light on modem

Please note, if your “DSL” light is not solid or red, please contact Swoop on 1300 66 55 75 for assistance
Step 4: Connect a device to your modem
Ensure the modem is connected to a device such as laptop, tablet, or phone etc. via Ethernet or Wi-Fi.
Default Wi-Fi password is located on your modem sticker.

Step 5: Login to your modem
Now open any browser (Chrome, Edge or Safari) and type 192.168.1.1 and press enter.
Now you’ll be greeted with login screen, default username is admin, and the password is “password” or sometimes written on modem sticker
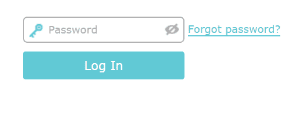
Step 6: Setting up Connection
Click on the Advanced and then Network and Select DSL

Now Edit the connection using the edit icon (the picture below for reference)

Swoop supports both IPoE and PPPoE authentication for all NBN services 🙂
Ensure VLAN ID is Disabled and pick the connection
- For IPoE (Dynamic) select Dynamic IP
- For PPPoE: Select PPPoE
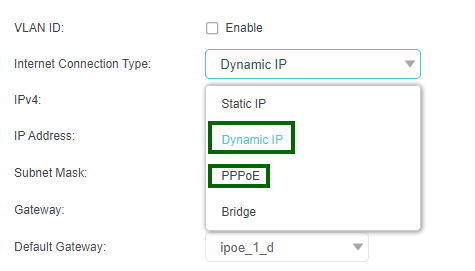
Enter your internet username and password, PPPoE Setup only (for IPoE setup, skip this step)
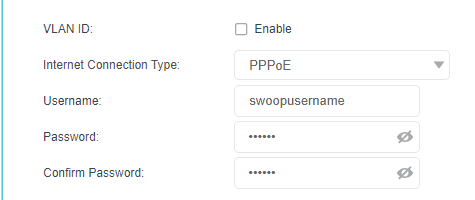
Click Save
Your modem will configure within 10 minutes.