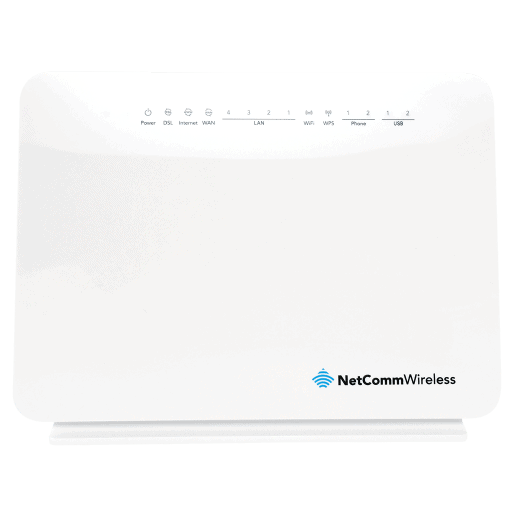
| Default IP | 192.168.20.1 |
| Default Login Username | admin |
| Default Login Password | admin |
| WiFi Details | 802.11b/g/n 2.4GHz |
| Ethernet Details | 1x 1000Mbps WAN port 4x 100Mbps LAN ports |
| Compatibility | All NBN and Fixed Wireless for up to 100 Mbps connection |
| Modem Emulator | NF10WV Emulator |
| Modem Setup with Swoop |
|---|
| In most cases, your modem should automatically get configured with Swoop, because to make it easier for our customers we support both IPoE (Dynamic) and Flexible PPPoE connection for NBN services. As long as your modem is in either of those modes, it should just work (regardless of PPPoE username and password stored in your modem). However, if automatic setup didn’t not work you, please follow below modem setup instructions. |
Connect the Modem to the NBN Box
Connect the modem to the NBN Connection box via Ethernet cable.
One end of the cable goes to the NBN Box and other end goes to the WAN port of the modem.

Please note, if you have 100 Mbps or more connection, you will need CAT5E or above Ethernet cable.
Connect a device to your modem
Ensure the modem is connected to a device such as laptop, tablet, or phone etc. via Ethernet or Wi-Fi.
Default Wi-Fi password is located on your modem sticker.

Login to your modem
Now open any browser (Chrome, Edge or Safari) and type 192.168.20.1 and press enter.
Now you’ll be greeted with login screen, default username is admin and default password is the word password.
If you have set a custom password, they need to enter that. If you do not remember it, you can factory reset the modem and then login via default credentials.
Please note factory reset will remove all custom settings such as Wi-Fi name, password etc.

Setting up Connection
Step 1: Click on the Basic Setup menu item on the left side of the screen
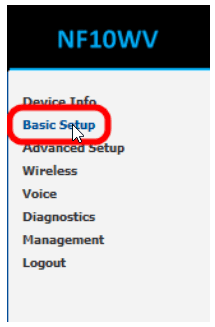
Step 2: Select Ethernet WANand click Next

Swoop supports both IPoE and PPPoE authentication for all NBN services 🙂
Step 3:
- For IPoE (Dynamic) Setup select IP over Ethernet (IPoE)
- For PPPoE Setup select PPP Over Ethernet (PPPoE) with no VLAN tag
- Click Next

Step 3.1 For PPPoE Setup only (for IPoE setup, skip this step)
- Enter your username and password
- Click Finish

Step 4: Select Obtain an IP address automatically and click Next

Step 5: Click Apply/Save

Now modem will reboot and can take up to 5 minutes to setup.
Physical Buttons
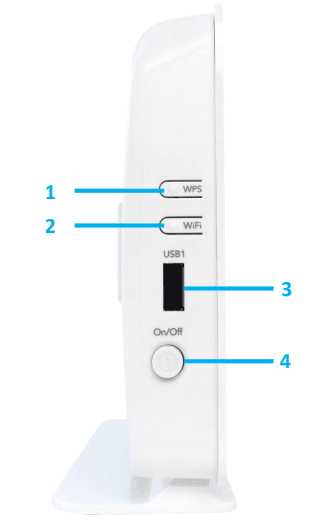
| Button | Description |
|---|---|
| WPS button | WPS button |
| Wi-Fi On/Off button | Press to turn both 2.4GHz and 5GHz Wi-Fi on or off. |
| USB | Connect an external USB hard drive here to use the NAS feature of the NF10WV. |
| Power button | Toggles the power on and off. |